- Disable High Volume Warning Windows 10 64-bit
- Disable High Volume Warning Windows 10 Program
- Disable Volume Sound Windows 10
- Disable High Volume Warning Windows 10 Youtube
- Disable High Volume Warning Windows 10 32-bit
- Disable Warnings Access
Event sounds (e.g., chimes, beeps, buzzes) notify you of an occurrence in Microsoft Windows. For example, when you press an invalid key in a program, connect a new device to your computer, or when an error occurs.
Here's a quick guide on disabling all sound notifications via Control Panel: Press WIndows key + R to open up a Run dialog box. Then, type 'control' inside the text box and press Enter to open up the classic Control Panel Interface. It's annoying because it often happens when I'm driving (and therefore controlling the volume from my car). Is there any way I can tell my phone that I already have a mom and that this repeated warning is unwelcome? My phone is a Nokia Lumia 920 running Windows Phone 8.1 developer preview. Steps To Disable The Warning 'Listening at a high volume for a long time may damage your hearing. The volume will be increased above safe levels' When Using a Headphone 1. Open the 'Music Player' and go to 'Settings'. I have recently updated to Windows 10, and every time I try to put my volume any higher than 40 a warning pops up telling me high volume can cause hearing loss. Is there any way I can stop this from happening as it is quite annoying.
The settings for these event sounds are controlled through the Sound Properties section of the Control Panel. To adjust the sound settings for these notifications, follow the steps below.
NoteChanging or disabling sounds using the instructions below only affects sounds relating to Windows functionality. Software and game sounds are controlled through the program itself and are not affected by changing or disabling Windows event sounds.
NoteSome sounds like basic beeps are generated by the internal speaker and cannot be changed using the following steps.
Disable or change individual sounds
Follow these steps to disable or change specific system sounds in Windows.

- Press the Windows key, type Control Panel, and then press Enter.
Or, open the Windows 10 Start menu, and choose Windows System > Control Panel.
- In the Control Panel, click Hardware and Sound.
- Make sure that the Hardware and Sound tab on the left is selected, then click Sound near the center portion of the screen.
- In the Sound window, click the Sounds tab.
- In the Program Events section, locate the sound you'd like to disable or change in the drop-down list under the Sounds subsection. Select (None) to disable the sound or select a different sound file to change it.
- Once you've made a selection, click and then click the button.
Disable or change all sounds
Follow these steps to disable or modify all system sounds in Windows.
- Press the Windows key, type Control Panel, and then press Enter.
- In the window that appears, click Hardware and Sound.
- Make sure that the Hardware and Sound tab on the left is selected, then click Sound near the center portion of the screen.
Disable High Volume Warning Windows 10 64-bit
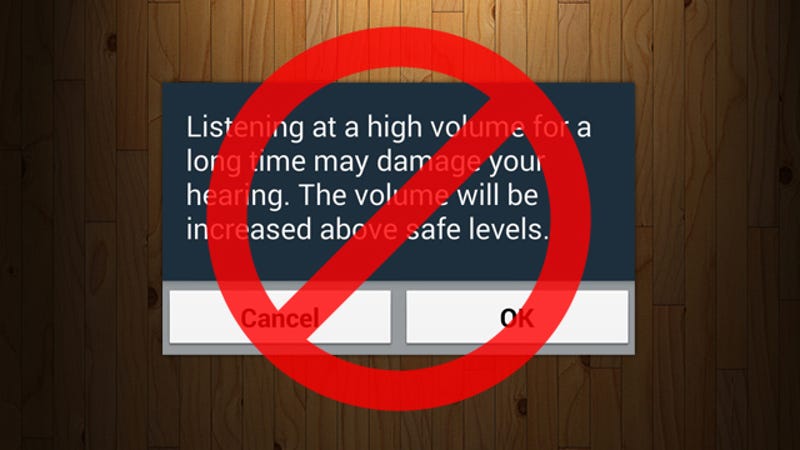
- In the Sound window, click the Sounds tab.
- Expand the drop-down list under the Sound Scheme section. Select (None) to disable all program event sounds or choose a different or default scheme.
- Once you've made a selection, click and then click the button.
Additional information
- See our sound definition for further information and related links.
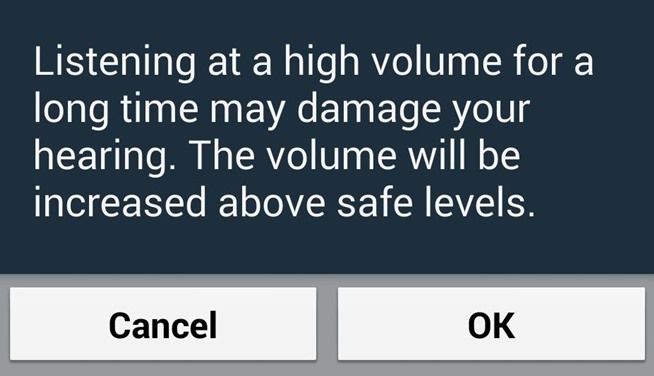
There's much to love about Windows Phone, and then there are also a few annoyances also.
One of the most unnecessary issues is the 'Permanent Hearing Damage' pop-up, which appears to show up randomly, and then most annoyingly will automatically turn the volume down to half the maximum.
Now the warning is fine, and may even be prudent to avoid legal issues related to hearing loss in users.
Turning down the volume however is a 1000 steps too far, and is actually pretty dangerous.
Disable High Volume Warning Windows 10 Program
Many of us use our phones to listen to music or podcasts when driving, connected to a stereo which of course has its own volume controls, and when the volume gets reduced suddenly and unexpectedly, it requires the driver to take their attention off the road and their hands off the wheel to fix the issue.
The volume 'bug' happens regularly and repeatedly, and with 50 + million Windows Phone users out there, if it has not already caused a car accident it will likely soon.
Disable Volume Sound Windows 10

- Press the Windows key, type Control Panel, and then press Enter.
Or, open the Windows 10 Start menu, and choose Windows System > Control Panel.
- In the Control Panel, click Hardware and Sound.
- Make sure that the Hardware and Sound tab on the left is selected, then click Sound near the center portion of the screen.
- In the Sound window, click the Sounds tab.
- In the Program Events section, locate the sound you'd like to disable or change in the drop-down list under the Sounds subsection. Select (None) to disable the sound or select a different sound file to change it.
- Once you've made a selection, click and then click the button.
Disable or change all sounds
Follow these steps to disable or modify all system sounds in Windows.
- Press the Windows key, type Control Panel, and then press Enter.
- In the window that appears, click Hardware and Sound.
- Make sure that the Hardware and Sound tab on the left is selected, then click Sound near the center portion of the screen.
Disable High Volume Warning Windows 10 64-bit
- In the Sound window, click the Sounds tab.
- Expand the drop-down list under the Sound Scheme section. Select (None) to disable all program event sounds or choose a different or default scheme.
- Once you've made a selection, click and then click the button.
Additional information
- See our sound definition for further information and related links.
There's much to love about Windows Phone, and then there are also a few annoyances also.
One of the most unnecessary issues is the 'Permanent Hearing Damage' pop-up, which appears to show up randomly, and then most annoyingly will automatically turn the volume down to half the maximum.
Now the warning is fine, and may even be prudent to avoid legal issues related to hearing loss in users.
Turning down the volume however is a 1000 steps too far, and is actually pretty dangerous.
Disable High Volume Warning Windows 10 Program
Many of us use our phones to listen to music or podcasts when driving, connected to a stereo which of course has its own volume controls, and when the volume gets reduced suddenly and unexpectedly, it requires the driver to take their attention off the road and their hands off the wheel to fix the issue.
The volume 'bug' happens regularly and repeatedly, and with 50 + million Windows Phone users out there, if it has not already caused a car accident it will likely soon.
Disable Volume Sound Windows 10
The are already complaints about the issue on Uservoice, but surprisingly it only has a few votes. With Microsoft clearly still working on Windows Phone 8.1, now would be a good time to add your voices to demand the removal of this unnecessary and dangerous issue.
Add your vote at the Windows Phone Uservoice here.
Disable High Volume Warning Windows 10 Youtube
Edit: Some readers do not appear to believe this is a serious issue. The stats say differently. Distracted driving causes more than 3000 deaths a year in USA. More than 400,000 people are injured.
Disable High Volume Warning Windows 10 32-bit
- 'Adjusting radio/cassette player/CD' is the second most reported cause of distraction related accidents.
- Reaching for a cell phone increases your odds of getting in an accident more than 7 times.
- Reaching for a cell phone distracts a driver for 4.6 seconds, or the equivalent of the length of a football field, if the vehicle is traveling 55 miles per hour.
Disable Warnings Access
The increased risk is real, and in this case it is being increased for no good reason. The warning is fine, but dropping the volume, causing users to need to act to correct it, is wrong and dangerous.
